Jul 14, 2015
foobar2000用スキン 「Fragrant Olive」公開
2017/06/09 最新バージョン(Ver.0.2.4)
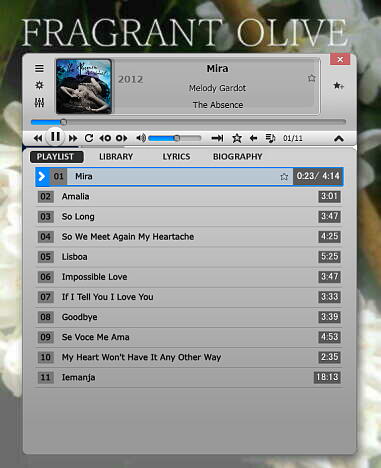
ダウンロードはお手数ですがファイル置き場からお願いします。
コンセプトは「音楽を楽しむ」
foobar2000 1.3.1以上で動作(1.3.15で動作検証)
ポータブルインストール推奨
●修正点
・再生デバイスの選択スクリプト修正
・コンポーネントのバージョンアップ
●追加components〔同梱〕
foo_ui_columns 0.5.1 2016-10-31
foo_ui_hacks 2013-02-19
foo_uie_elplaylist 0.6.9.1.2(beta) 2011-05-28
foo_uie_panel_splitter 0.3.8.3(alpha) 2009-12-11
foo_jscript_panel 1.2.2 2017-05-18(up)
foo_playcount(Playback Statistics) 3.0.2 2011-07-13
(JScript-Panel Script)
Lyric Show Modoki 1.7.1 2017-06-07(up)
WSH Library Search 1.0 2015-05-17
Tmp Biography Mod 2017-02-22(up)
●インストール(初めて適用する場合)
foobar2000の本体、インストーラファイルをダウンロードしてきて起動。
http://www.foobar2000.org/
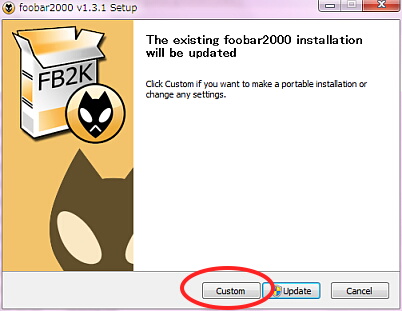
処々の事情により、ポータブル版のインストールを推奨します。
custom->I Agree(同意)->Portable installationと進み、インストールフォルダを指定します。
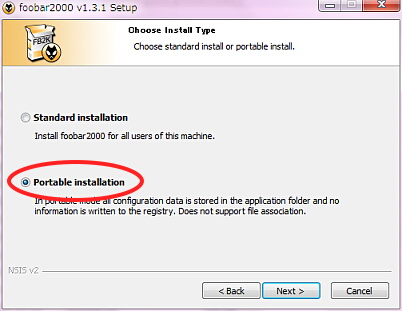
本体とオプションを選ぶ画面があるが、まあFull入れておきましょう。
インストールが終了しても、チェックを外してまだ起動しないでおきます。
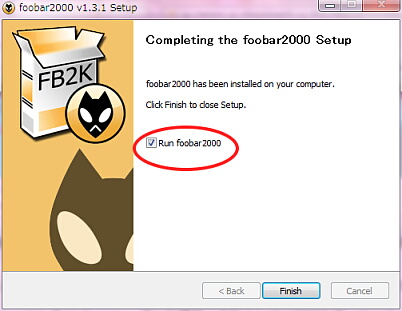
●スキン適用
components
configuration
data
import
skins
user-components
Lyric Show Modoki.js
の6つのフォルダ&1つのファイルをfoobar2000のインストールフォルダにコピー。
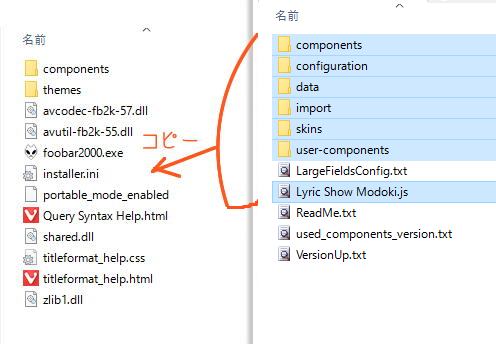
foobar2000.exeを起動。
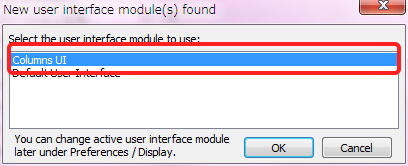
Column UIを選ぶ。
うまくいけばエラーが出ずに外観が変わります。
** ウインドウ自体の移動は、マウスの中ボタンで行います。 **
この設定の変更は、設定ウィンドウのDisplay → Main Windowで行います。
ついでにInvert menu <Shift> Behaviorにチェックを入れておくと,通常メニューがShiftキーを押した状態のものと入れ替わります。楽。
*** 前にこのサイトの他のスキンを使っていてこのスキンに移行する場合、「お気に入り」のデータfavorites.txtをdata_filesフォルダにあるそれと入れ替えてください。
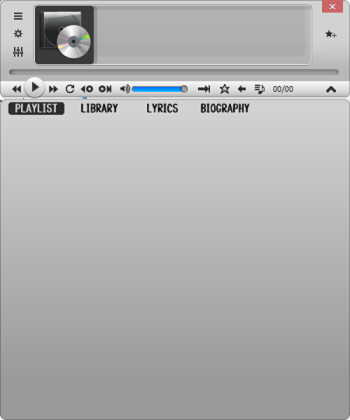
●スキンを適用出来たら
まずは音楽ファイルを登録しましょう。
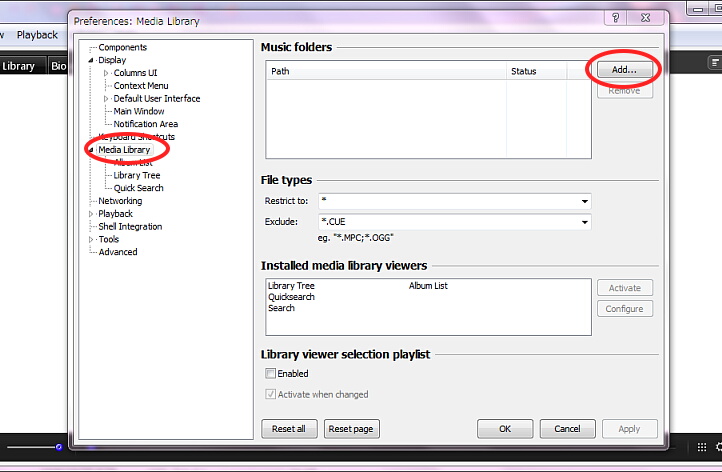
設定画面を出して(Ctrl + P)、
Media Library -> Music Folders に Add...ボタンを押して音楽ファイルが入っている場所を登録します。
*** 今回使用したライブラリスクリプトは、自動で更新しません。適当な間隔を置いて、右クリック→「Refresh Library」を選んで読み込んでください。 ***
ついでにLyricShow Modokiとtmp_biography modの設定もやっておきましょう。
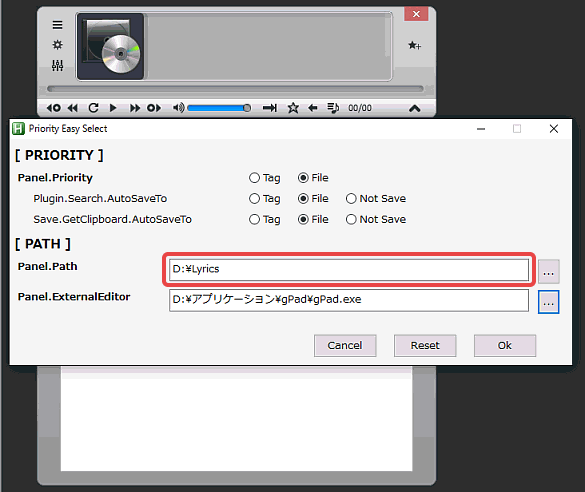
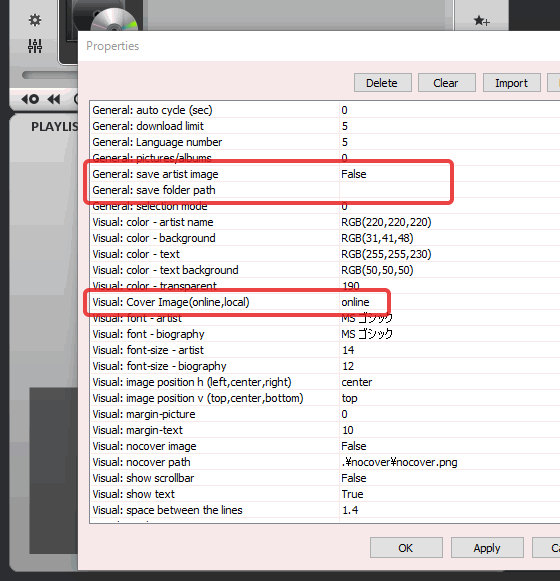
●ボタンの説明
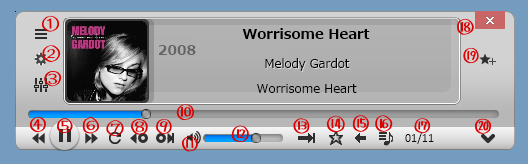
1.メニュー
2.設定
3.イコライザ
4.戻る
5.再生/一時停止
6.進む
7.現在の曲をリプレイ
8.前のアルバムへ
9.次のアルバムへ
10.シークバー
11.再生デバイスの切り替え
12.ボリューム
13.シャッフル/リピート切り替え
14.お気に入り
15.アルバム履歴
16.プレイリスト
17.トラックリスト
18.アプリ終了
19.レーティング設定
20.下部ウィンドウ呼び出し
[次のアルバムへ」ボタンの右クリック、「Next Album :Play」の項目をチェックすることでアルバムの最終曲でも止まらずに再生し続けることができます。
●ELPlaylist
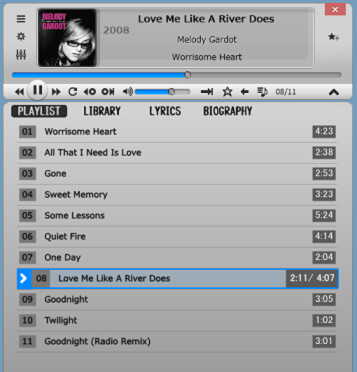
●Library
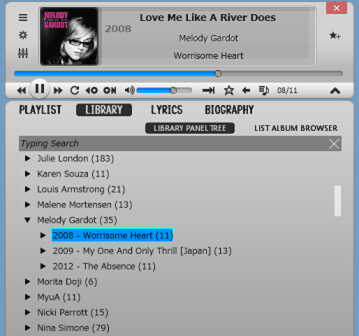
上でも書きましたが、使用しているWSH Library Searchは自動で更新しないので曲を追加した時は手動で更新してください。
ダブルクリックすると、演奏が始まります。
基本的に、foobar2000で五十音順にアーティスト名を並べたい {+ foobar2000::使い方}、foobar2000で五十音順にアーティスト名を並べて、さらにアルバムは年順に並べたい {+ foobar2000::使い方}の方針で並べています。
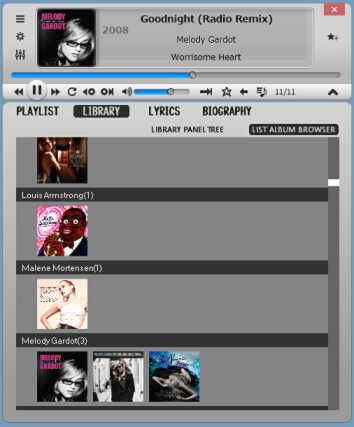
List Album Browserのモードです。
●Lyric
*** Lyric Show Modokiの設定 ***
まず、歌詞を曲にタグとして埋め込むか、テキストファイルとして保存するか決めます。
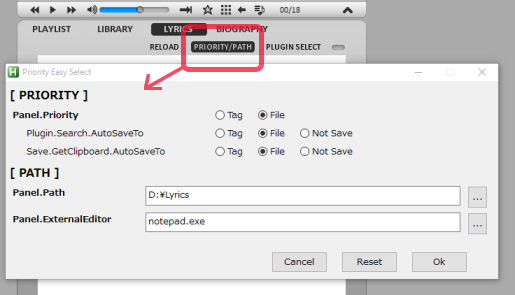
タグとして埋め込むなら、おまけフォルダにあるLargeFieldsConfig.txtをインストールフォルダにあるものと入れ替えます。
ファイルで保存する場合、3つ全てFileにし、Panel.Pathを設定します。設定したフォルダの下にアーティスト名\アーティスト名 - タイトル.txtファイルが作られます。
・プラグインの自動検索設定
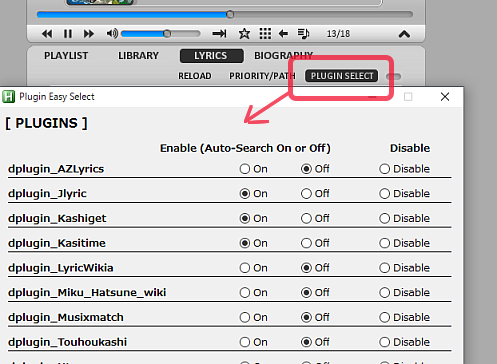
・プラグインでヒット率を上げるコツ
- Single Ver -とかがついてる場合はそれを削ってみる
アーティスト名がCDから取ったタグと日本語/英語表記が違う場合がある
苗字と名前の間に空白のあるなしをチェック
●Biography
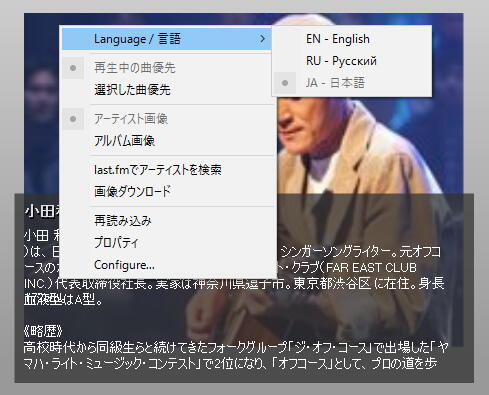
解説はtmp_biography mod公開 {+ foobar2000::カスタマイズ}を参照。
●イコライザ
左上にある三番目の奴がイコライザの呼び出しです。
data_filesフォルダの中のeq_preset_menuフォルダに好きなプリセットファイル(.feq)を入れて「Refresh Preset Menu」を選ぶことで簡単に呼び出しができます。
DSP Chainにイコライザ以外を設定している場合、このボタンでイコライザのセッティングを変えると強制的にイコライザが最上流になってしまいます。
「Preferences DSP Chains...」を選び、手動で上下させてください。
●再生デバイスの変更
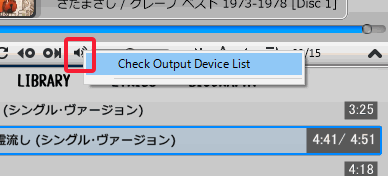
1、「Check Output Device List」を選びます。
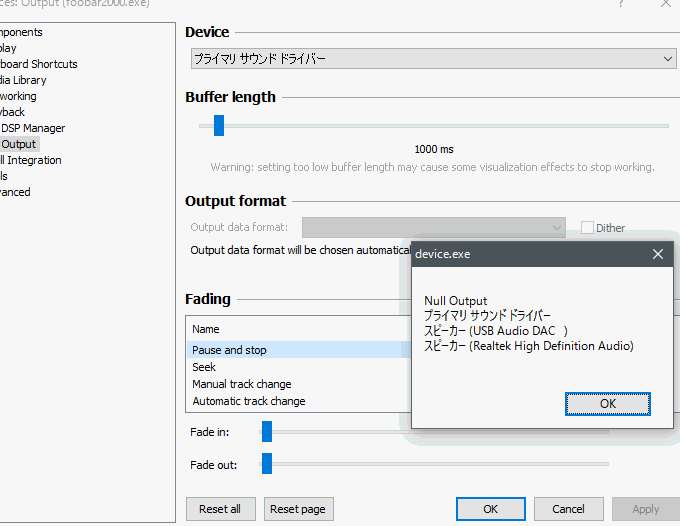
2、Preferenceウィンドウが出ますので、リストができていることを確認してOKボタンをクリックしてください。
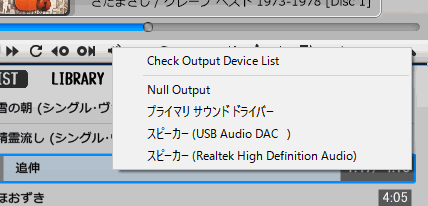
3、リストされます。
*** 注:WasapiやASIOを導入する、またDACなどを接続するとデバイス名が変化します。
●CDからのリッピング
*** 前準備 ***
・エンコーダの入手/インストール
foobar2000で扱える音楽ファイルの種類を増やすために、エンコーダーパックを導入します。
公式からのダウンロード:http://www.foobar2000.org/encoderpack
起動したら、ポータブルインストールなら、そのフォルダを指定。
中にencodersフォルダができているはず。
MP3用のLAMEが必要なら、こちらからダウンロード。
解凍して中のlame.exeを同じencodersフォルダの中に入れます。
・邦楽用のCDデータベースを追加します。
設定ウィンドウのTools - Tagging - freedb Taggerと降りていって日本語用のサーバーを追加します。
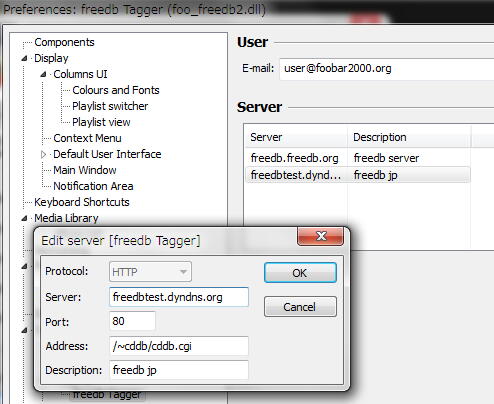
サーバーの部分だけfreedbtest.dyndns.orgをいれればいいはず。
*** リッピング ***
CDをセットし、File - Open Audio CD...からドライブを選んで「Rip」ボタンを押します。
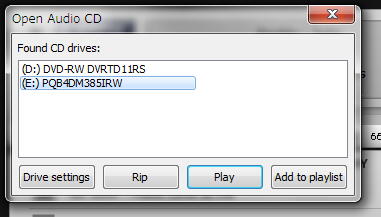
タグを探すサーバーをfreedbにして「Look up」ボタンを押し、データを探します。
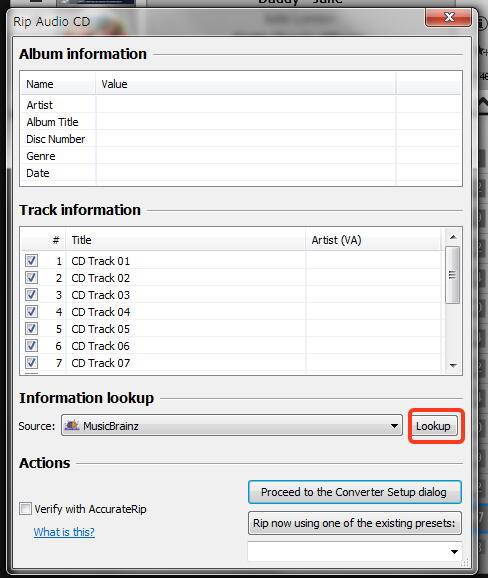
うまく見つかれば「Update files」ボタンを押します。
次に変換プリセット設定用のダイアログを出します。
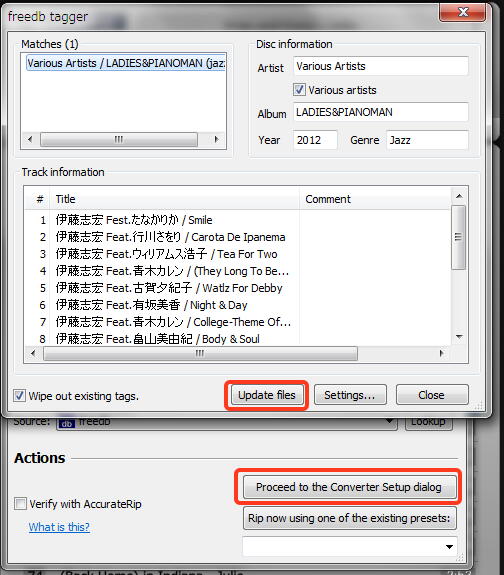
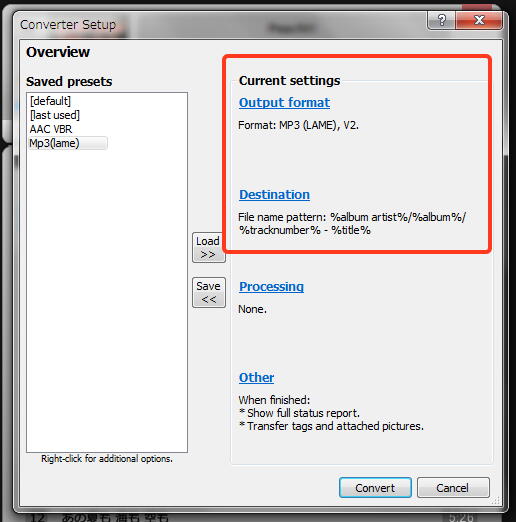
普通にリッピングするだけなら、上の二つを設定すればOKです。
二つ目の出力パスの設定は一度決めたらそう変えるものでもないので、実質どの規格で変換するか決めるだけです。
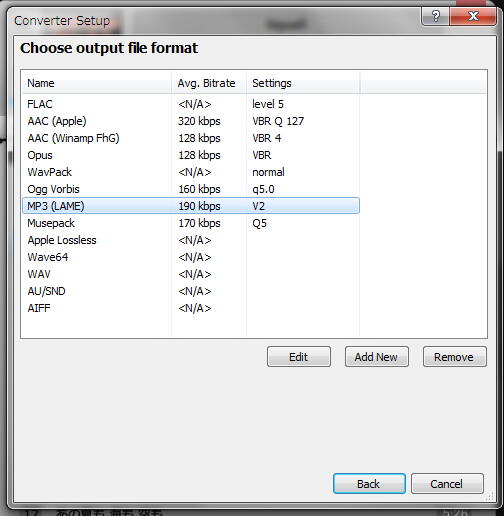
MP3を例にします。
圧縮率を決めたら「Back」で戻ります。
出力パスの設定をします。
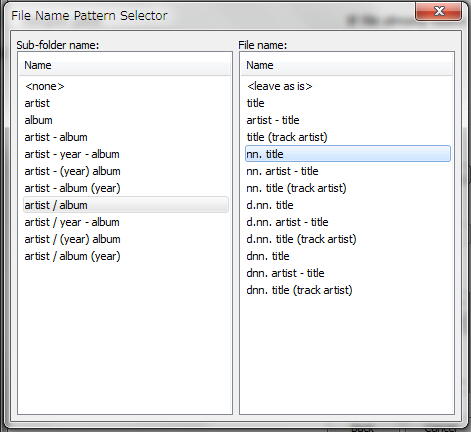
「Artistフォルダ/Albumフォルダ/曲順 - タイトル.拡張子」っていうのがシンプルでいいのかな、と思います。
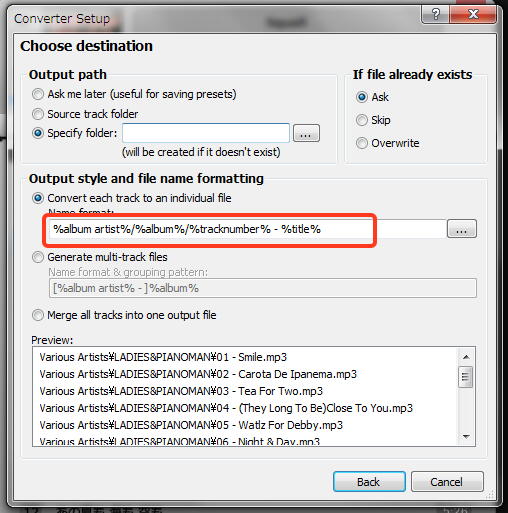
プレビューを見ながら間違いのないように修正します。
全部終わったらプリセットをSaveし、「Convert」ボタンでリッピングを開始します。
次回からはこのプリセットを選べばOK。
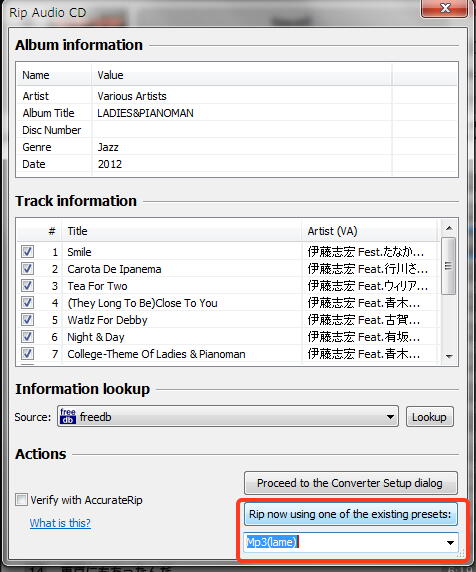
私の場合さらにRun Serviceでmp3Tagを呼び出してalbumartist、albumartistsortorder、アートワークのタグを追加します。
●その他
もっと強化したい場合はfoobar2000のおすすめコンポーネント {+ foobar2000::使い方}も見てください。
エントリを編集・・・
wikieditish メッセージ: Ready to edit this entry.
A quick preview will be rendered here when you click "Preview" button.
foobar2000用スキン 「Fragrant Olive」公開
2017/06/09 最新バージョン(Ver.0.2.4)
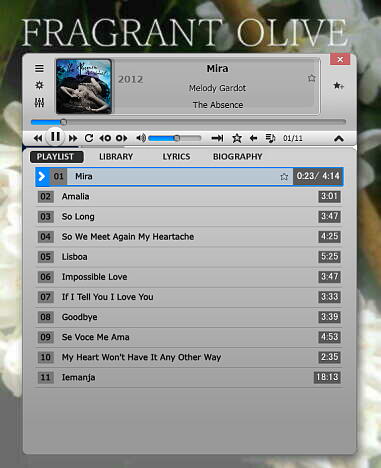
ダウンロードはお手数ですがファイル置き場からお願いします。
コンセプトは「音楽を楽しむ」
foobar2000 1.3.1以上で動作(1.3.15で動作検証)
ポータブルインストール推奨
●修正点
・再生デバイスの選択スクリプト修正
・コンポーネントのバージョンアップ
●追加components〔同梱〕
foo_ui_columns 0.5.1 2016-10-31
foo_ui_hacks 2013-02-19
foo_uie_elplaylist 0.6.9.1.2(beta) 2011-05-28
foo_uie_panel_splitter 0.3.8.3(alpha) 2009-12-11
foo_jscript_panel 1.2.2 2017-05-18(up)
foo_playcount(Playback Statistics) 3.0.2 2011-07-13
(JScript-Panel Script)
Lyric Show Modoki 1.7.1 2017-06-07(up)
WSH Library Search 1.0 2015-05-17
Tmp Biography Mod 2017-02-22(up)
●インストール(初めて適用する場合)
foobar2000の本体、インストーラファイルをダウンロードしてきて起動。
http://www.foobar2000.org/
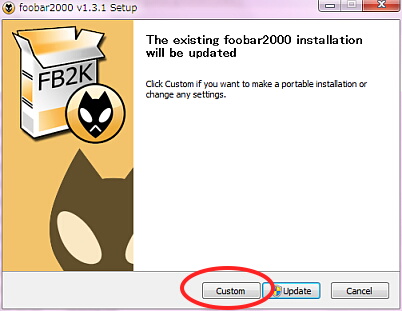
処々の事情により、ポータブル版のインストールを推奨します。
custom->I Agree(同意)->Portable installationと進み、インストールフォルダを指定します。
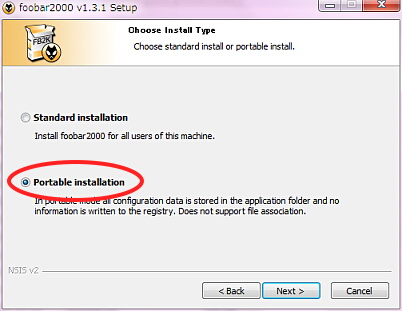
本体とオプションを選ぶ画面があるが、まあFull入れておきましょう。
インストールが終了しても、チェックを外してまだ起動しないでおきます。
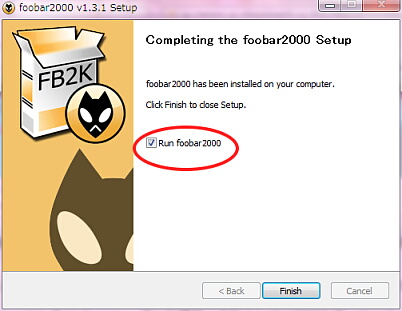
●スキン適用
components
configuration
data
import
skins
user-components
Lyric Show Modoki.js
の6つのフォルダ&1つのファイルをfoobar2000のインストールフォルダにコピー。
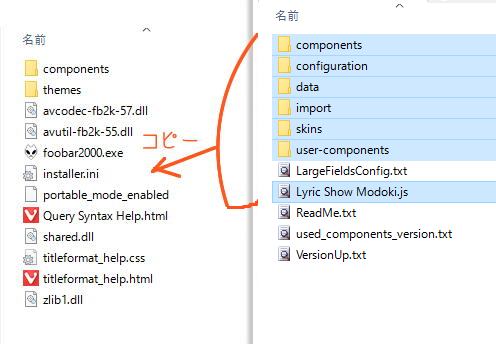
foobar2000.exeを起動。
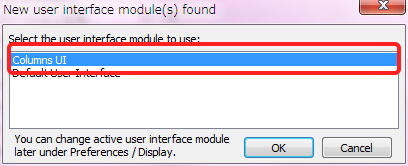
Column UIを選ぶ。
うまくいけばエラーが出ずに外観が変わります。
** ウインドウ自体の移動は、マウスの中ボタンで行います。 **
この設定の変更は、設定ウィンドウのDisplay → Main Windowで行います。
ついでにInvert menu <Shift> Behaviorにチェックを入れておくと,通常メニューがShiftキーを押した状態のものと入れ替わります。楽。
*** 前にこのサイトの他のスキンを使っていてこのスキンに移行する場合、「お気に入り」のデータfavorites.txtをdata_filesフォルダにあるそれと入れ替えてください。
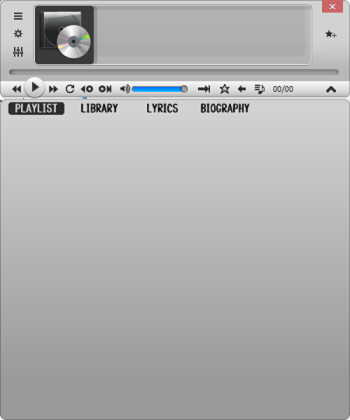
●スキンを適用出来たら
まずは音楽ファイルを登録しましょう。
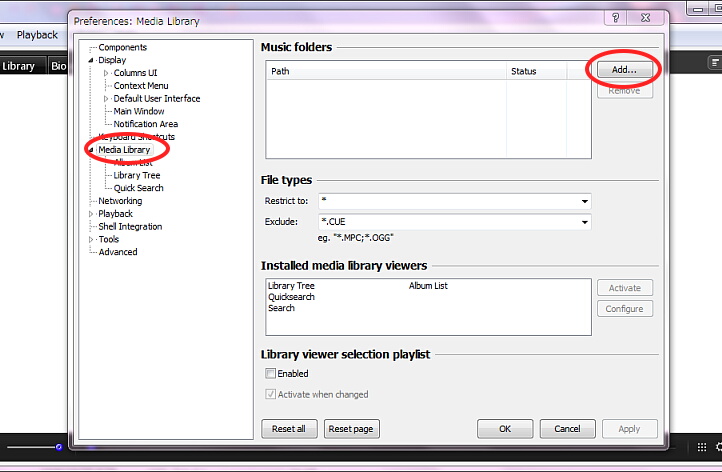
設定画面を出して(Ctrl + P)、
Media Library -> Music Folders に Add...ボタンを押して音楽ファイルが入っている場所を登録します。
*** 今回使用したライブラリスクリプトは、自動で更新しません。適当な間隔を置いて、右クリック→「Refresh Library」を選んで読み込んでください。 ***
ついでにLyricShow Modokiとtmp_biography modの設定もやっておきましょう。
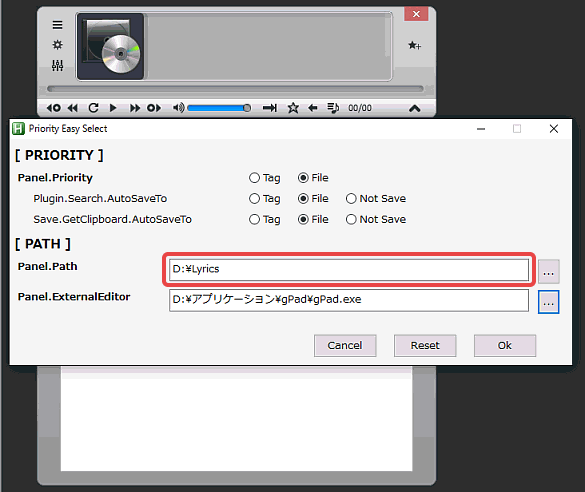
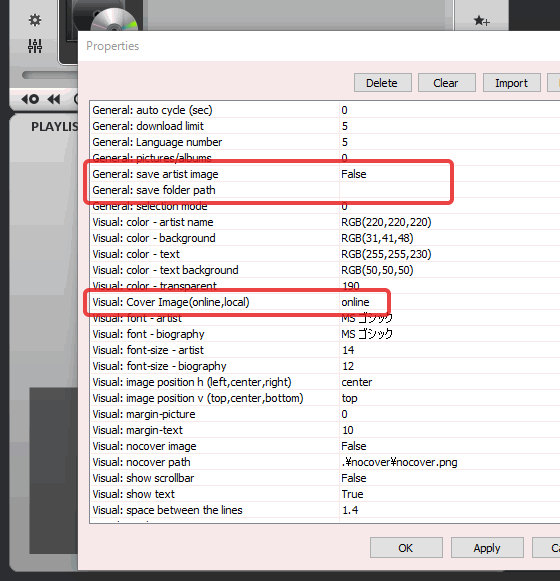
●ボタンの説明
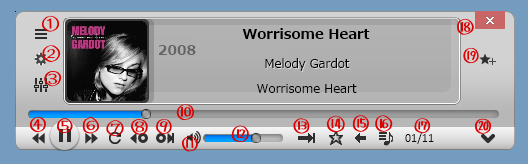
1.メニュー
2.設定
3.イコライザ
4.戻る
5.再生/一時停止
6.進む
7.現在の曲をリプレイ
8.前のアルバムへ
9.次のアルバムへ
10.シークバー
11.再生デバイスの切り替え
12.ボリューム
13.シャッフル/リピート切り替え
14.お気に入り
15.アルバム履歴
16.プレイリスト
17.トラックリスト
18.アプリ終了
19.レーティング設定
20.下部ウィンドウ呼び出し
[次のアルバムへ」ボタンの右クリック、「Next Album :Play」の項目をチェックすることでアルバムの最終曲でも止まらずに再生し続けることができます。
●ELPlaylist
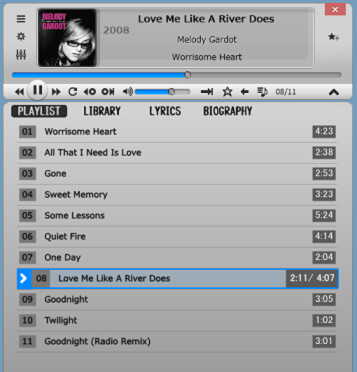
●Library
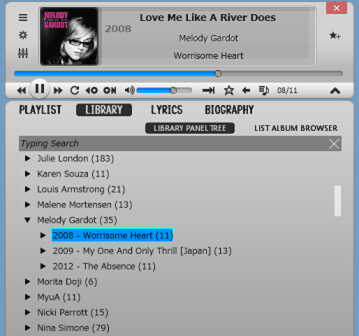
上でも書きましたが、使用しているWSH Library Searchは自動で更新しないので曲を追加した時は手動で更新してください。
ダブルクリックすると、演奏が始まります。
基本的に、foobar2000で五十音順にアーティスト名を並べたい {+ foobar2000::使い方}、foobar2000で五十音順にアーティスト名を並べて、さらにアルバムは年順に並べたい {+ foobar2000::使い方}の方針で並べています。
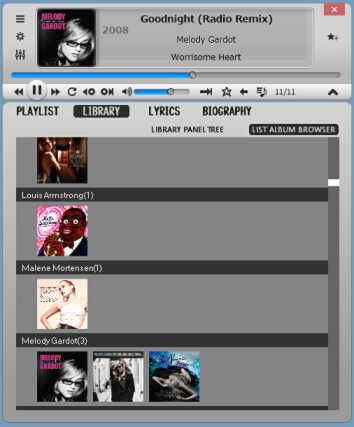
List Album Browserのモードです。
●Lyric
*** Lyric Show Modokiの設定 ***
まず、歌詞を曲にタグとして埋め込むか、テキストファイルとして保存するか決めます。
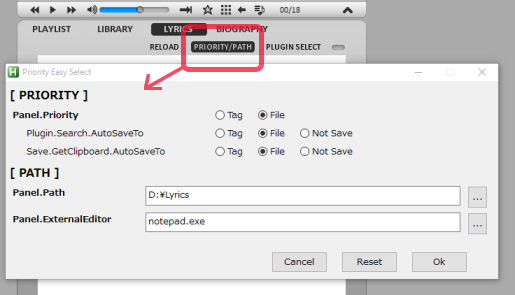
タグとして埋め込むなら、おまけフォルダにあるLargeFieldsConfig.txtをインストールフォルダにあるものと入れ替えます。
ファイルで保存する場合、3つ全てFileにし、Panel.Pathを設定します。設定したフォルダの下にアーティスト名\アーティスト名 - タイトル.txtファイルが作られます。
・プラグインの自動検索設定
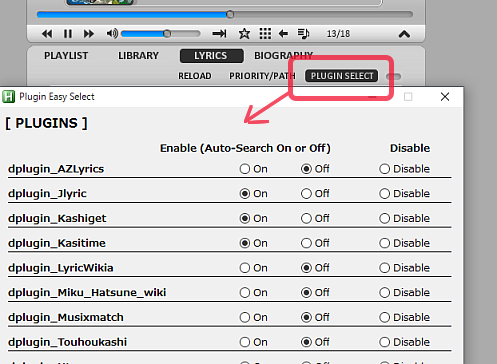
・プラグインでヒット率を上げるコツ
- Single Ver -とかがついてる場合はそれを削ってみる
アーティスト名がCDから取ったタグと日本語/英語表記が違う場合がある
苗字と名前の間に空白のあるなしをチェック
●Biography
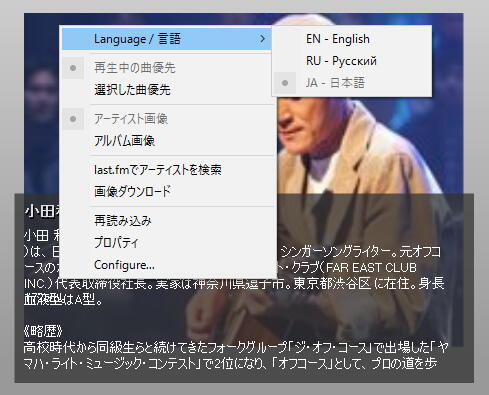
解説はtmp_biography mod公開 {+ foobar2000::カスタマイズ}を参照。
●イコライザ
左上にある三番目の奴がイコライザの呼び出しです。
data_filesフォルダの中のeq_preset_menuフォルダに好きなプリセットファイル(.feq)を入れて「Refresh Preset Menu」を選ぶことで簡単に呼び出しができます。
DSP Chainにイコライザ以外を設定している場合、このボタンでイコライザのセッティングを変えると強制的にイコライザが最上流になってしまいます。
「Preferences DSP Chains...」を選び、手動で上下させてください。
●再生デバイスの変更
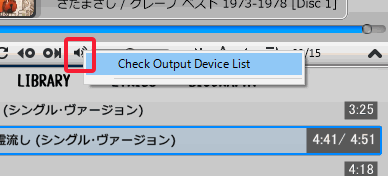
1、「Check Output Device List」を選びます。
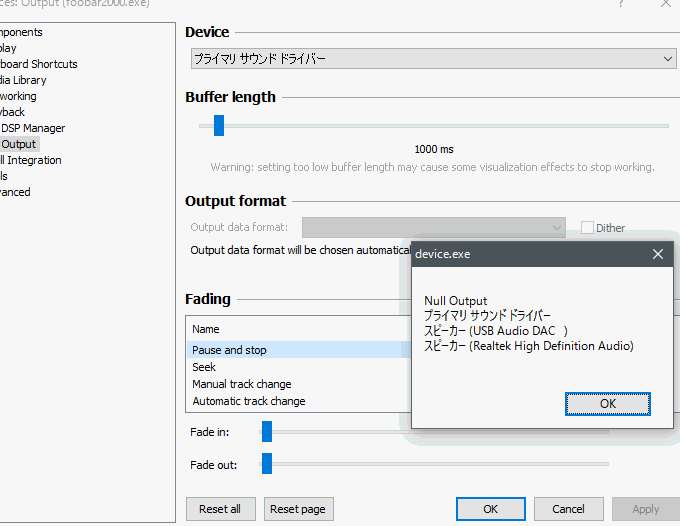
2、Preferenceウィンドウが出ますので、リストができていることを確認してOKボタンをクリックしてください。
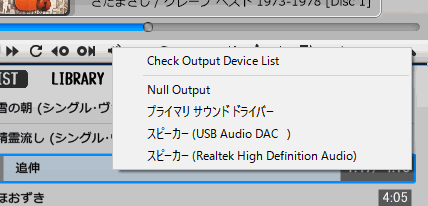
3、リストされます。
*** 注:WasapiやASIOを導入する、またDACなどを接続するとデバイス名が変化します。
●CDからのリッピング
*** 前準備 ***
・エンコーダの入手/インストール
foobar2000で扱える音楽ファイルの種類を増やすために、エンコーダーパックを導入します。
公式からのダウンロード:http://www.foobar2000.org/encoderpack
起動したら、ポータブルインストールなら、そのフォルダを指定。
中にencodersフォルダができているはず。
MP3用のLAMEが必要なら、こちらからダウンロード。
解凍して中のlame.exeを同じencodersフォルダの中に入れます。
・邦楽用のCDデータベースを追加します。
設定ウィンドウのTools - Tagging - freedb Taggerと降りていって日本語用のサーバーを追加します。
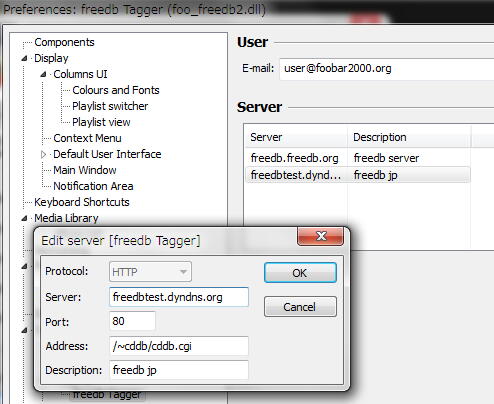
サーバーの部分だけfreedbtest.dyndns.orgをいれればいいはず。
*** リッピング ***
CDをセットし、File - Open Audio CD...からドライブを選んで「Rip」ボタンを押します。
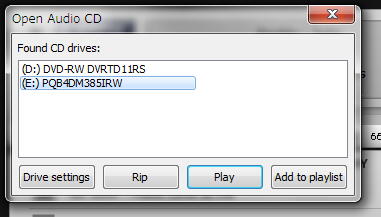
タグを探すサーバーをfreedbにして「Look up」ボタンを押し、データを探します。
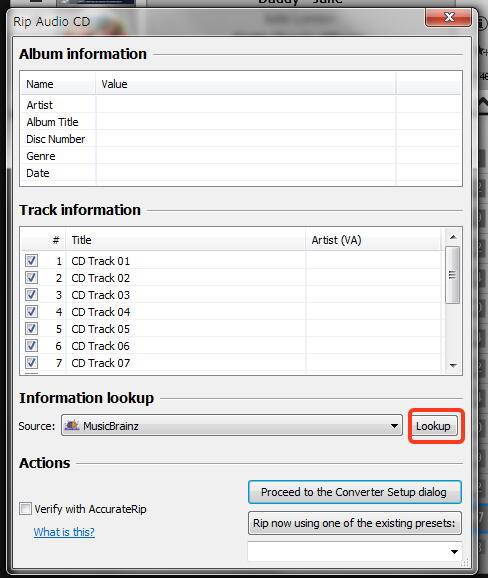
うまく見つかれば「Update files」ボタンを押します。
次に変換プリセット設定用のダイアログを出します。
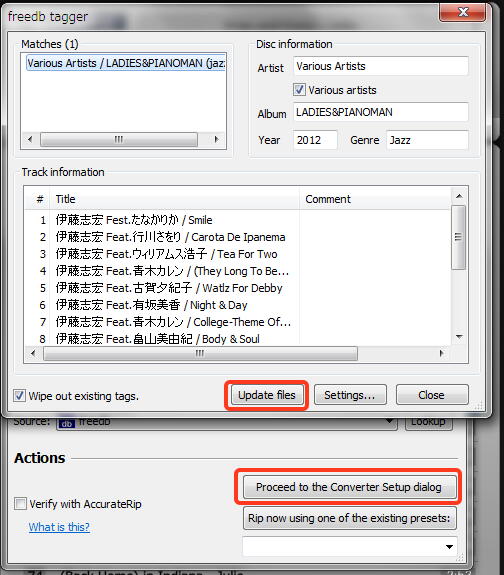
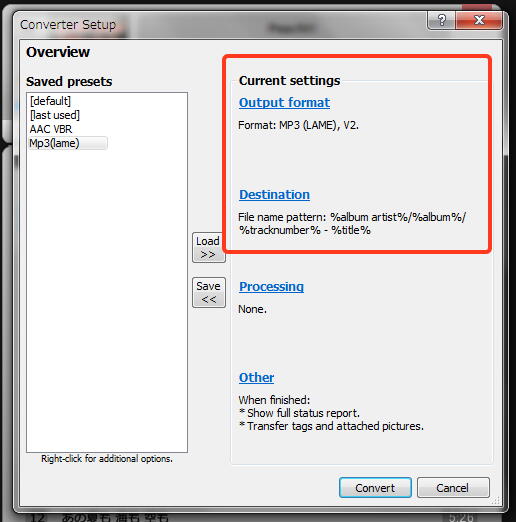
普通にリッピングするだけなら、上の二つを設定すればOKです。
二つ目の出力パスの設定は一度決めたらそう変えるものでもないので、実質どの規格で変換するか決めるだけです。
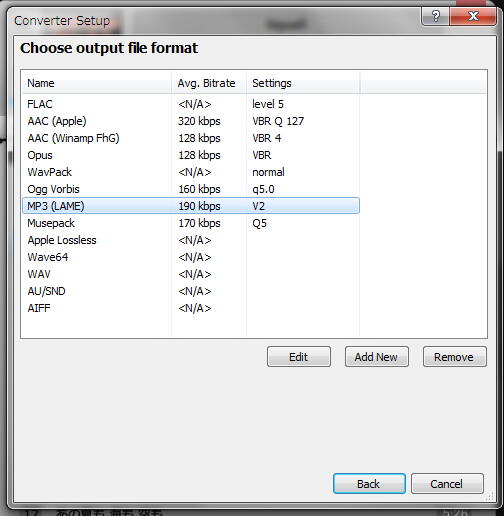
MP3を例にします。
圧縮率を決めたら「Back」で戻ります。
出力パスの設定をします。
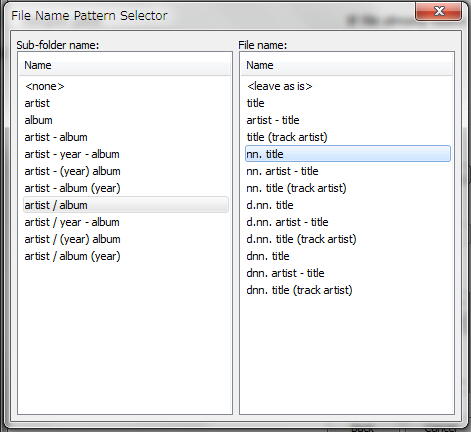
「Artistフォルダ/Albumフォルダ/曲順 - タイトル.拡張子」っていうのがシンプルでいいのかな、と思います。
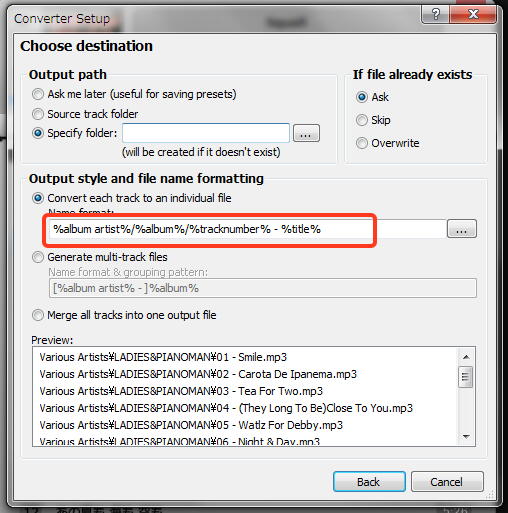
プレビューを見ながら間違いのないように修正します。
全部終わったらプリセットをSaveし、「Convert」ボタンでリッピングを開始します。
次回からはこのプリセットを選べばOK。
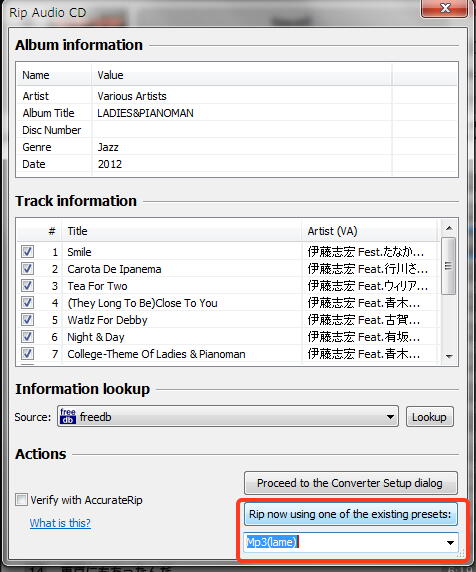
私の場合さらにRun Serviceでmp3Tagを呼び出してalbumartist、albumartistsortorder、アートワークのタグを追加します。
●その他
もっと強化したい場合はfoobar2000のおすすめコンポーネント {+ foobar2000::使い方}も見てください。
wikieditish メッセージ: Ready to edit this entry.
A quick preview will be rendered here when you click "Preview" button.