お絵かきレシピその1(下ごしらえ)
さて、まず真っ先に何を考えるかといえば、画像の大きさと解像度ですね。
解像度はWeb公開のみということで72dpiで決まりですが、大きさは縮小をかけることを考えて、やや大きめにしておきます。仕上げの前に縮小をかけると、アンチエイリアスの補正が効いて線が滑らかに見える効果があります。
「ファイル」メニューの「TWAIN読み込み...」を選び、スキャナから画像を読み込みます。
今回は鉛筆の下書きをグレーで読み込んでコントラストを上げる手を使います。
絵を描くにあたって、どういう絵を描くかイメージしておくのも大事です。マンガやイラスト風なら「描線」が非常に大切になってきます。逆にリアル系、洋画風を目指すと線よりも光の当たり方を重視します。
ペン入れをしてからスキャナで読み込む人もいますし、パスが使える他のツールで線だけ滑らかに描いてもってくる人もいます。PaintGraphic2のパスツールはこの用途においては使いものになるレベルではないので、ドロー系のツールを試してみるのもいいかもしれません。
今回は描線をあまり使わないタイプの絵なので、スキャナで読み込んだ絵は参考程度に。とはいえ後で予定を変更して使うかもしれないので、最低限の処理をしておきます。
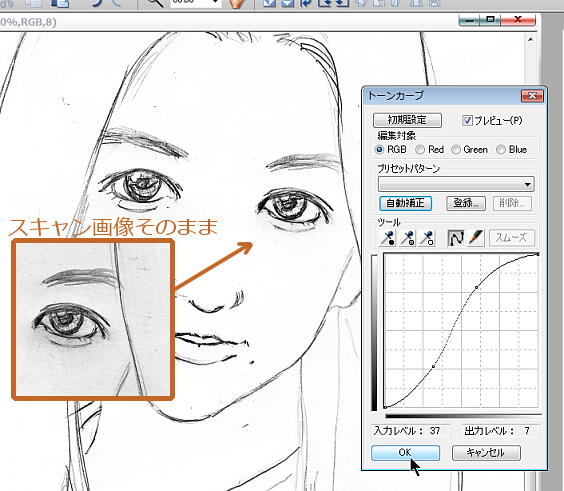
まず「フィルタ」→「色調補正」→「トーンカーブ」で、Sのような形に線を変形させることで、コントラストを上げ、消しゴム跡や汚れを目立たなくします。
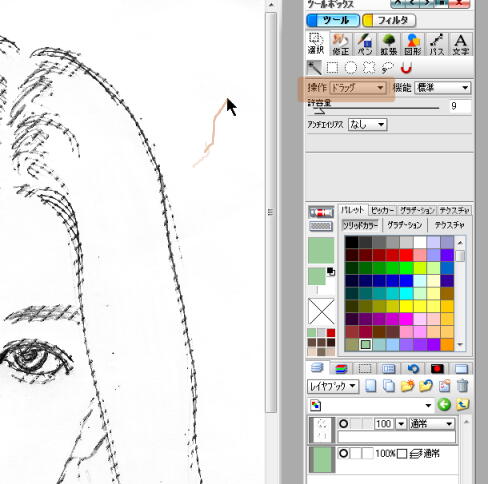
ツールボックスの「マジックワンド」ツールでドラッグし、メニューの「選択範囲」→「近似色の選択」を選び、Deleteキーで削除します。背景を作って、適当な色を塗り、ゴミが見えやすいようにします。
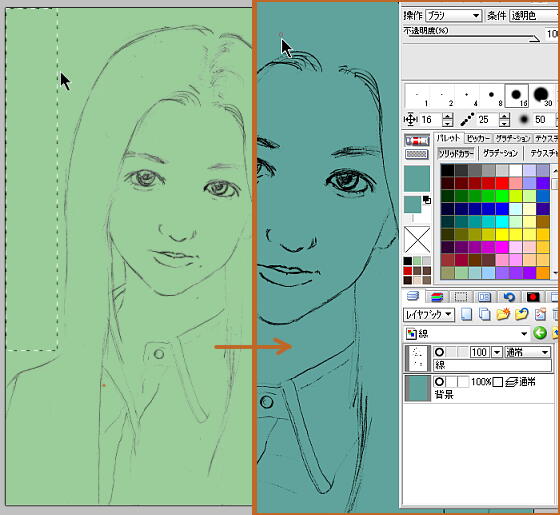
ゴミ取りの続きで、広いところはなるべく選択ツール+Deleteキーで削除し、線に近い細かい場所は消しゴムツールでいらないところを消していきます。
ゴミを取り終わったら、レイヤーの透明保護をオンにし、好きな色で塗りつぶします。
これは線を強調する効果がありますが、水彩画のように鉛筆タッチを残したいならしない方がいいでしょう。
作業が終わったら、保存します。線だけの絵は別のファイル名でとっておいた方が後々便利です。
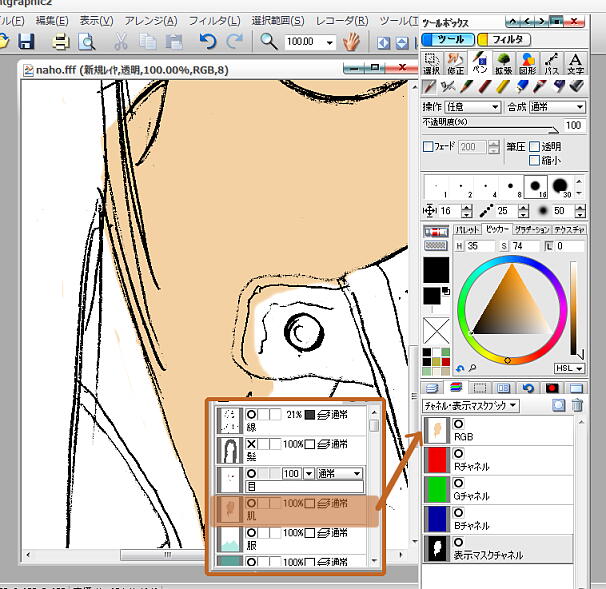
面積の大きい色の、おおまかなレイヤー分けをします。この段階では背景、服、肌、目(顔)、髪、線に分けています。
塗り方についてもやり方はいろいろあるんですが、今回は表示マスクで、表示させる範囲を限定する方法を使いました。大きなブラシを使っても、はみ出しが気にならないので。
だいたいの色を見て、それぞれの表示マスクを設定し終わったら、下ごしらえは終わりです。
次からは本格的な塗りに入ります。
コメントは日本語でお願いします。(URLは入力禁止:Do not URL writing.) :System message: コメントを受けつけています。