Jan 04, 2009
ツールボックスを把握しよう 3(選択ツール)
ツールの話の続きです。一番基本的な四角形ツールの説明をします。

『操作』「対角線指定」が標準設定で、ドラッグの開始点から終了点までの範囲が選択範囲になります。「中心指定」はドラッグの開始点が中心となって選択範囲が広がっていきます。
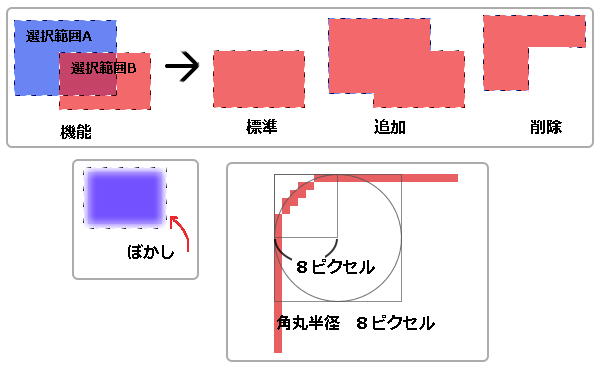
『機能』は既に選択範囲がある場合、新しく範囲を作った場合にどうなるかを指定するものです。
「標準」は前にあった選択範囲は消え、新しい選択範囲だけ残ります。
「追加」は前にあった選択範囲と新しい選択範囲を合成し、広くなります。
「削除」は前にあった選択範囲から新しい選択範囲を除いたものが残ります。ふつう前よりも狭くなります。
ちなみに、ここを「標準」に設定していても、Shiftキーを押したまま選択範囲を作ることで「追加」と同じ効果、Ctrlキーを押したまま選択範囲を作ることで「削除」と同じ効果になります。
『ぼかし』は選択範囲の境界にぼかしを設定する項目です。数字が大きくなるほどぼかしが大きくなります。
『角丸半径』は四角形の角を丸くする効果があります。ピクセルで指定し、0だと全く丸くなりません。
『条件』はドラッグするときに広がり方を制限します。例えば私は64*64ピクセルのサムネイル(小さいサンプル)画像をよく作るんですが、ここを「xy指定」にして64ピクセルを設定し、位置を決めてからメニューの「編集」「ドキュメント変更」「選択範囲外を削除」を使って切りだしています。
☆おまけ☆
Shiftキー+CapsLockキーで「選択範囲だけモード」になり、ドラッグしても元の画像がコピーされません。位置決めだけならこちらの方が便利。
選択範囲を解除するときは範囲外でクリックする、Escキーを押す、「選択範囲」メニューから「選択範囲の解除」を選ぶ、の3通りがあります。
エントリを編集・・・
wikieditish メッセージ: Ready to edit this entry.
A quick preview will be rendered here when you click "Preview" button.
ツールボックスを把握しよう 3(選択ツール)
ツールの話の続きです。一番基本的な四角形ツールの説明をします。

『操作』「対角線指定」が標準設定で、ドラッグの開始点から終了点までの範囲が選択範囲になります。「中心指定」はドラッグの開始点が中心となって選択範囲が広がっていきます。
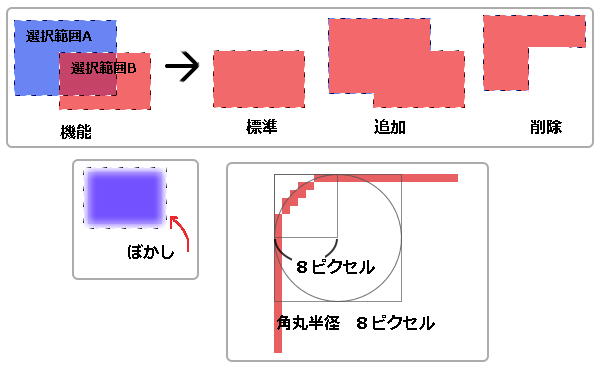
『機能』は既に選択範囲がある場合、新しく範囲を作った場合にどうなるかを指定するものです。
「標準」は前にあった選択範囲は消え、新しい選択範囲だけ残ります。
「追加」は前にあった選択範囲と新しい選択範囲を合成し、広くなります。
「削除」は前にあった選択範囲から新しい選択範囲を除いたものが残ります。ふつう前よりも狭くなります。
ちなみに、ここを「標準」に設定していても、Shiftキーを押したまま選択範囲を作ることで「追加」と同じ効果、Ctrlキーを押したまま選択範囲を作ることで「削除」と同じ効果になります。
『ぼかし』は選択範囲の境界にぼかしを設定する項目です。数字が大きくなるほどぼかしが大きくなります。
『角丸半径』は四角形の角を丸くする効果があります。ピクセルで指定し、0だと全く丸くなりません。
『条件』はドラッグするときに広がり方を制限します。例えば私は64*64ピクセルのサムネイル(小さいサンプル)画像をよく作るんですが、ここを「xy指定」にして64ピクセルを設定し、位置を決めてからメニューの「編集」「ドキュメント変更」「選択範囲外を削除」を使って切りだしています。
☆おまけ☆
Shiftキー+CapsLockキーで「選択範囲だけモード」になり、ドラッグしても元の画像がコピーされません。位置決めだけならこちらの方が便利。
選択範囲を解除するときは範囲外でクリックする、Escキーを押す、「選択範囲」メニューから「選択範囲の解除」を選ぶ、の3通りがあります。
wikieditish メッセージ: Ready to edit this entry.
A quick preview will be rendered here when you click "Preview" button.