縮小拡大なしで規定のピクセル数にトリミング
Webだと意外に「○○ピクセル以内の画像」が必要な時がありますよね。
そのまんま画像を縮小するのなら「編集」ー>「ドキュメント変更」->「画像解像度」で数字を入れてやれば一発なのですが、今回は縮小なしで切りたい場合です。
まあ、「編集」->「ドキュメント変更」->「トリミング」でもいいんですが、これ「切りとりたいサイズそのものの数字」が表示されないので、終点―始点を暗算しつつやらなきゃいかん。
面倒です。
良く使う方法を紹介します。
まず、今編集している画像のピクセル数を調べるには。
一番手っ取り早いのは、「Ctrl + A」キーを押して「全て選択」し、ウィンドウ一番下のステータスバーを見ることです。
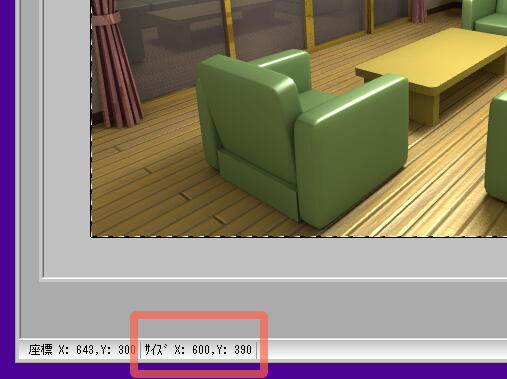
選択範囲を作ると、その選択範囲の大きさが表示されます。
600*390ピクセルの画像だということが判ります。
これを320*240ピクセルで切り取ってみましょう。
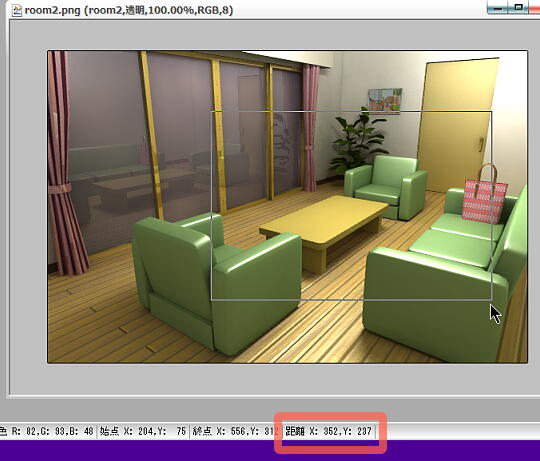
残したいところを選択ツールで囲みます。
ドラッグしている最中に下のステータスバーにサイズが出ています。
「距離」と表示されていますが、「サイズ」と同じことです。
これを切りたいピクセル数にできるだけ近づけたところで離し、「編集」->「ドキュメント変更」->「選択範囲外を削除」して余計な部分を切りとります。
当然、この段階で数字ピッタリに切れれば、それでおしまいです。
ただマウスの加減で1~3ピクセルズレるのはしょっちゅうあることで、ムキになってマウスをいじるよりも、多めの数字で切っておけば後で調整できますし、イラつきません。
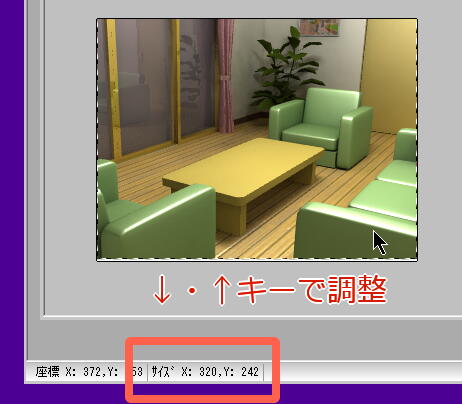
調整のやり方ですが、「Ctrl + A」キーで「全て選択」して、矢印(カーソル)キーで1ピクセルずつ全体を動かしていきます。
当然動かした後に余白ができますので、「編集」->「ドキュメント変更」->「選択範囲外を削除」すればピクセル単位で削れるわけです。

こんな感じです。
さらに、別な方法もあります。
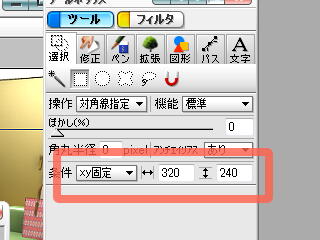
選択ツールを幅固定にしてしまって、直接数字を入れてしまうやり方です。
こうすると、クリックするだけでその大きさで選択範囲が決まります。
あとは「選択範囲外を削除」するだけ。
ケースによって使い分けてください。
コメントは日本語でお願いします。(URLは入力禁止:Do not URL writing.) :System message: コメントを受けつけています。