Dec 13, 2009
PaintGraphic2練習帳(その1)
1.さあ、始めましょう!
画面に描かれている数字は、そのまま下の文章と対応しています。
画面をクリックすることで実際の大きさの画像を見ることができます。
1-1.絵の大きさを決めましょう
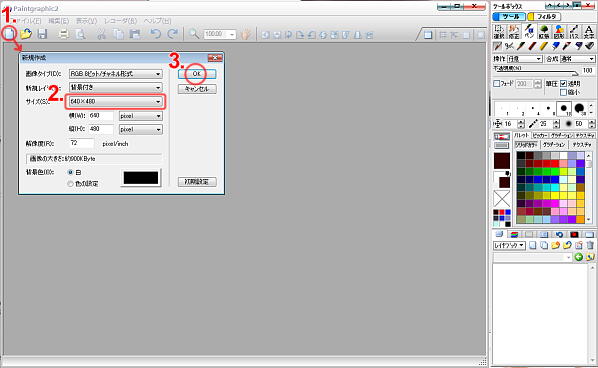
1 新規作成アイコンをクリックし、設定画面を出します。
2 全体のサイズを決めます。今回は640*480ピクセルを選びます。
3 よければOKボタンをクリックします。
1-2.ツールボックスは表示されていますか?
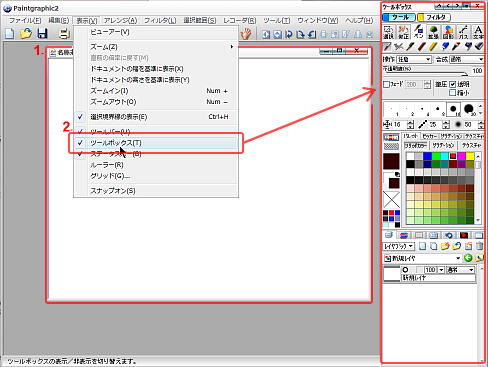
1 新しいウィンドウが表示されているか確認しましょう。
2 右側の「ツールボックス」が表示されていない場合、「表示」メニューから「ツールボックス」にチェックを入れて表示させてください。
2.いろんな太さの線を引いてみましょう
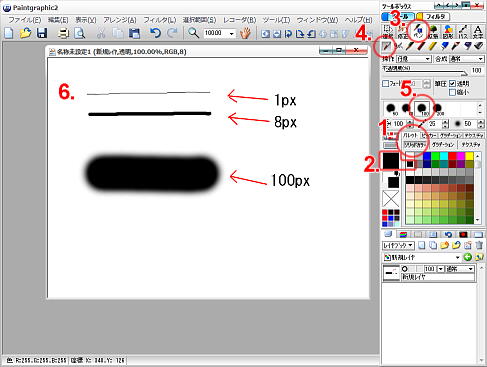
1 まず塗る色を選びます。「パレット」の「ソリッドカラー」を表示させてください。
2 黒を選びます。
3 ツールボックスの上の方から「ペン」タブを選びます。
4 左端の「ブラシ」を選んでください。
5 線の太さを選びます。まず1ピクセルのアイコンを選んで用紙の方に戻り、線を引きます。次に8ピクセルの線、100ピクセルの線を引いてください。
6 太い線ではフチが徐々に薄くなっており、若干細めになります(調整することもできます)。
3.間違えたときは
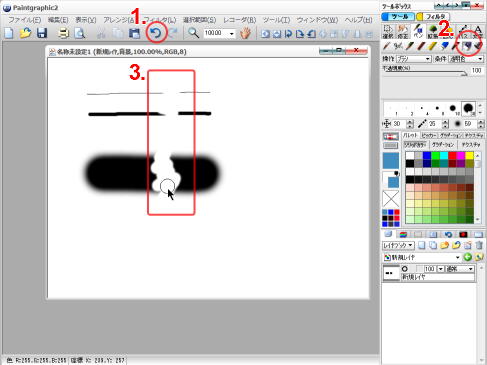
1 「元に戻す」アイコンやメニューの「元に戻す」を選ぶと、「描いた線」そのものを取り消すことができます。これはよく使う操作なので、ショートカットキーも最初から準備してあります(Ctrl + Zキー)。
2 消しゴムツールで一部分だけ消すやり方です。「ペン」タブの「消しゴム」アイコンをクリックします。
3 描いた線の上をドラッグすると、その部分が消えます。
4.筆の透明度について
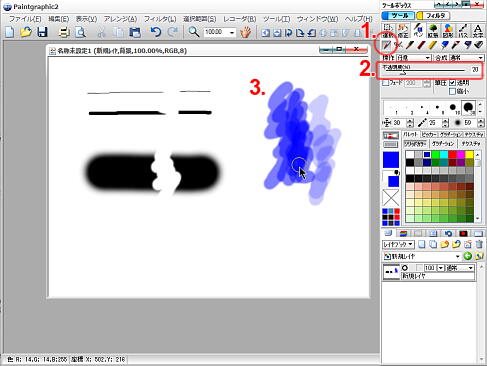
1 「ブラシ」アイコンに戻ります。
2 「不透明度」スライダをドラッグして下げてみましょう。厳密に20でなくてもかまいません。筆についている絵の具の濃さを変える操作です。0%で完全な透明、100%で本来選んだ色の濃さになります。
3 例は青だけですが、いろんな色で重ねるように描いてみてください。
>>練習帳その2に続きます。
エントリを編集・・・
wikieditish メッセージ: Ready to edit this entry.
A quick preview will be rendered here when you click "Preview" button.
PaintGraphic2練習帳(その1)
1.さあ、始めましょう!
画面に描かれている数字は、そのまま下の文章と対応しています。
画面をクリックすることで実際の大きさの画像を見ることができます。
1-1.絵の大きさを決めましょう
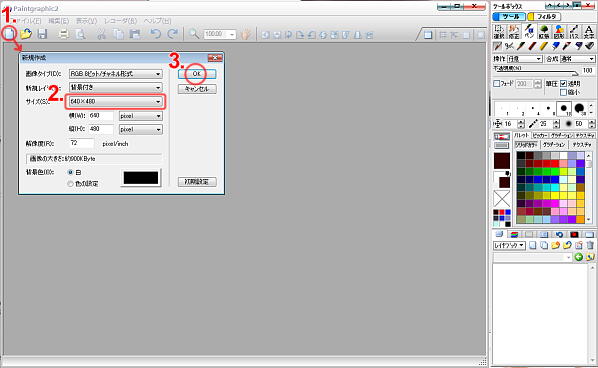
1 新規作成アイコンをクリックし、設定画面を出します。
2 全体のサイズを決めます。今回は640*480ピクセルを選びます。
3 よければOKボタンをクリックします。
1-2.ツールボックスは表示されていますか?
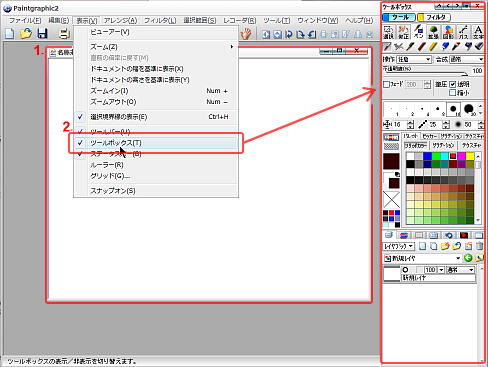
1 新しいウィンドウが表示されているか確認しましょう。
2 右側の「ツールボックス」が表示されていない場合、「表示」メニューから「ツールボックス」にチェックを入れて表示させてください。
2.いろんな太さの線を引いてみましょう
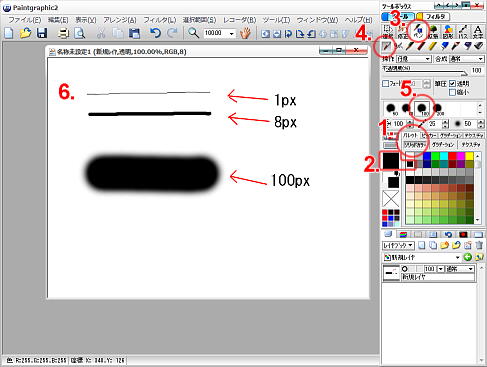
1 まず塗る色を選びます。「パレット」の「ソリッドカラー」を表示させてください。
2 黒を選びます。
3 ツールボックスの上の方から「ペン」タブを選びます。
4 左端の「ブラシ」を選んでください。
5 線の太さを選びます。まず1ピクセルのアイコンを選んで用紙の方に戻り、線を引きます。次に8ピクセルの線、100ピクセルの線を引いてください。
6 太い線ではフチが徐々に薄くなっており、若干細めになります(調整することもできます)。
3.間違えたときは
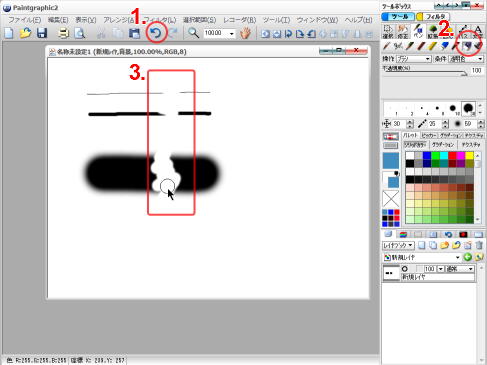
1 「元に戻す」アイコンやメニューの「元に戻す」を選ぶと、「描いた線」そのものを取り消すことができます。これはよく使う操作なので、ショートカットキーも最初から準備してあります(Ctrl + Zキー)。
2 消しゴムツールで一部分だけ消すやり方です。「ペン」タブの「消しゴム」アイコンをクリックします。
3 描いた線の上をドラッグすると、その部分が消えます。
4.筆の透明度について
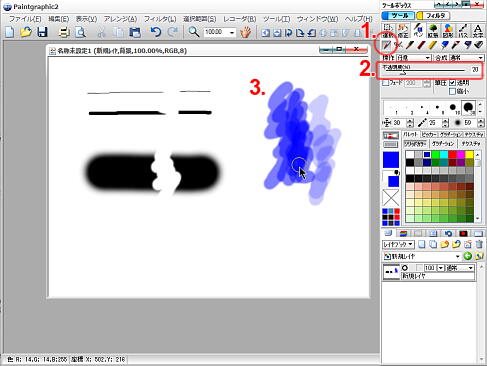
1 「ブラシ」アイコンに戻ります。
2 「不透明度」スライダをドラッグして下げてみましょう。厳密に20でなくてもかまいません。筆についている絵の具の濃さを変える操作です。0%で完全な透明、100%で本来選んだ色の濃さになります。
3 例は青だけですが、いろんな色で重ねるように描いてみてください。
wikieditish メッセージ: Ready to edit this entry.
A quick preview will be rendered here when you click "Preview" button.