Jan 15, 2012
PaintGraphic2練習帳(その3 画面構成)
1.Paintgraphic2のメイン画面の説明をします。
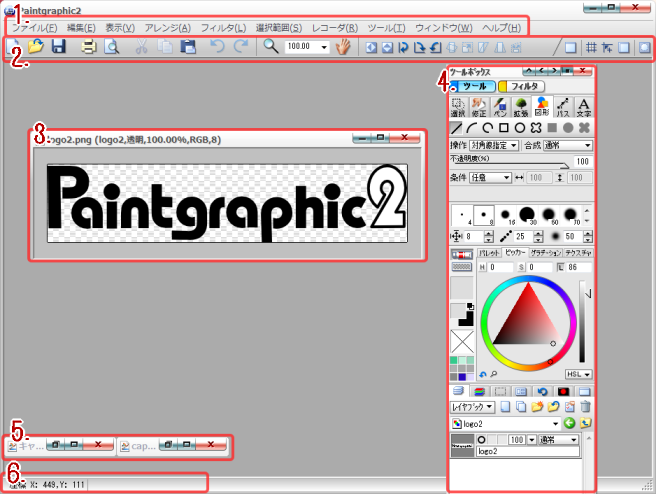
1-1.メニューバー
Paintgraphic2でできる操作(コマンド)を選ぶことができます。
1-2.ツールバー
よく使う(と想定される)コマンドをボタンとして並べてあり、1クリックで呼び出せるようになっています。
1-3.描画ウィンドウ
実際に絵を描いたりするウィンドウです。Paintgraphic2では複数の画像ファイルを開くことができ、アクティブなウィンドウを切り替えながら操作します。
1-4.ツールボックス
編集や描画のためのツールが集められたウィンドウです。
1-5.最小化された描画ウィンドウ
邪魔なウィンドウは最小化して隠しておくこともできます。
復帰にはウィンドウのボタンのほか、メニューバーの「ウィンドウ」から選ぶことができます。
1-6.ステータスバー
色の情報や座標、選択領域のサイズなどの数値情報がリアルタイムで表示されます。
2.ツールバーのアイコンについて
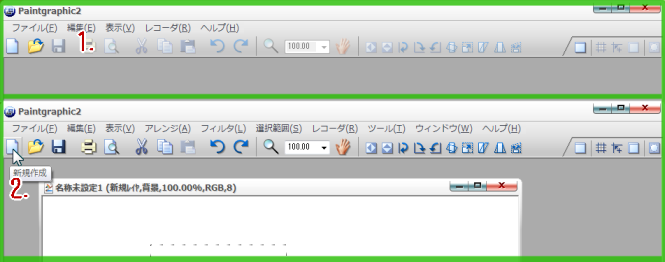
2-1.ツールバーのアイコンは、使用できないときは色が薄くなり、押せない(クリックに反応しない)ようになっています。
2-2.マウスカーソルをツールバーの上に重ねてしばらく置いておくと、ツールの名前が表示されます。
3.ツールバーのアイコンの説明
個々のアイコンを、次の形式で説明していきます。
「コマンドの名前」
コマンドの説明
対応するメニューバーの位置
●ファイル/編集関係
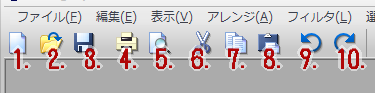
 3-1.「新規作成」
3-1.「新規作成」
大きさや背景色を決めて、何も描かれていない新しい画像ファイルを用意します。
「ファイル」->「新規作成...」
 3-2.「開く」
3-2.「開く」
すでに保存してある画像ファイルを、編集できるように中身を表示します。
描いている途中で中断し保存したファイルを呼び出したいときや、デジカメでとった写真ファイルを修正したいときなどに使います。
「ファイル」->「開く...」
 3-3.「上書き保存」
3-3.「上書き保存」
今アクティブになっている画像ファイルを、パソコンの中に保存します。
その画像ファイルに名前をまだつけていない場合(画面には仮に「名称未設定○○」と表示されています)、名前とどういう形式で保存するか、保存する場所をパソコンが聞いてきます。
すでに名前がつけられている場合、自動的に新しいファイルに置き換わり、前のファイルは消えてしまいます。
「ファイル」->「上書き保存」
 3-4.「印刷」
3-4.「印刷」
今アクティブになっている画像ファイルをプリンタを使って印刷します。
「ファイル」->「印刷...」
 3-5.「印刷プレビュー」
3-5.「印刷プレビュー」
印刷したら実際にどう見えるかを、印刷の設定に基づいて表示します。
ここで確認しておけば、絵の端っこが切れてやりなおし(インクの無駄)という失敗が減ります。
「ファイル」->「印刷プレビュー」
 3-6.「切り取り」
3-6.「切り取り」
選択範囲の中を切り取ります。Ctrl+Xと同じ。
「編集」->「切り取り」
 3-7.「コピー」
3-7.「コピー」
選択範囲の中をコピーします。Ctrl+Cと同じ。
「編集」->「コピー」
 3-8.「貼り付け」
3-8.「貼り付け」
あらかじめコピーしておいた画像を貼り付けます。Ctrl+Vと同じ。
「編集」->「貼り付け」
 3-9.「元に戻す」
3-9.「元に戻す」
操作を一回、「なかったこと」にしてくれます。Ctrl+Z。
「編集」->「元に戻す」
 3-10.「やり直し」
3-10.「やり直し」
「元に戻す」で取り消した操作を、やっぱりしたほうがいいなと考え直したときに使います。
ブラウザでいう「進む」みたいなものです。
「編集」->「やり直し」
●表示(ズーム)関係
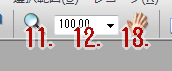
 3-11.「ルーペ」
3-11.「ルーペ」
左クリックで画像の表示倍率を上げ(拡大)、細部を見やすくします。
右クリックで画像の表示倍率を下げ(縮小)、全体を見やすくします。
「表示」->「ズームイン」
「表示」->「ズームアウト」
 3-12.ーー
3-12.ーー
現在の表示倍率を表示します。
直接数字を入力したり、右の三角からプルダウンメニューで選ぶことも可能です。
「表示」->「ズーム」ー>...
 3-13.「パニングスクロール」
3-13.「パニングスクロール」
拡大表示していてウィンドウに収まりきらないとき、ドラッグ操作で感覚的にスクロールできるツールです。
解除したいときは、ほかのツールを選んでください。
ーー
●アレンジ(反転/回転/拡大縮小)関係
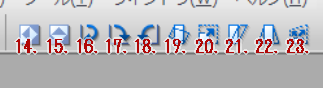
14~18については、選択範囲のないときは画像全体、選択範囲があるときはその範囲内だけを反転/回転させます。
19~23のツールは選択範囲を作らないと選べません。
 3-14.「左右反転」
3-14.「左右反転」
左右を裏返したように画像を反転させます。
「アレンジ」->「左右反転」
 3-15.「上下反転」
3-15.「上下反転」
こちらは上下を反転させます。
「アレンジ」->「上下反転」
 3-16.「180度回転」
3-16.「180度回転」
180度さかさまになるようにくるっと回転させます。
上下反転して左右反転したのと結果的には同じになります。
「アレンジ」->「180度回転」
 3-17.「右90度」
3-17.「右90度」
時計回りに90度回転させます。
「アレンジ」->「右90度」
 3-18.「左90度」
3-18.「左90度」
反時計回りに90度回転させます。
「アレンジ」->「左90度」
 3-19.「マウスで自由に回転」
3-19.「マウスで自由に回転」
マウスで自由に角度を選べます。
選択範囲の角に小さな四角が出るので、それをドラッグします。回転の中心もドラッグして変えることが可能です。
角度が決まったらマウスカーソルを選択範囲の中心付近にやると○に変化しますので、クリックして確定します。
×のときにクリックすると回転をキャンセルします。
「アレンジ」->「マウスで自由に回転」
 3-20.「拡大・縮小」
3-20.「拡大・縮小」
ドラッグして選択範囲内の拡大縮小を行います。操作は上の「マウスで自由に回転」と同じです。
「アレンジ」->「拡大・縮小」
 3-21.「平行四辺形」
3-21.「平行四辺形」
選択範囲を傾けて変形します。
もちろん選択範囲が長方形である必要はありません。小さな四角は角ではなく辺の中央にあります。
操作は上と同じです。
「アレンジ」->「平行四辺形」
 3-22.「台形」
3-22.「台形」
変形のバリエーション。操作は上と以下同文。
「アレンジ」->「台形」
 3-23.「自由な形に」
3-23.「自由な形に」
選択範囲の角の小さな四角がバラバラに動かせます。
操作は上と以下同文。
「アレンジ」->「自由な形に」
●表示(ウィンドウ)関係
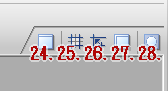
 3-24.「ビューアー」
3-24.「ビューアー」
アクティブな描画ウィンドウを最大化するモードです。
「表示」->「ビューアー」
 3-25.「グリッド」
3-25.「グリッド」
方眼紙のような、格子状の点を表示します。
これは平行や垂直を描く目安にする補助線のようなものです。
多くの場合、下の「スナップ」と組み合わせます。
「表示」->「グリッド...」ー>「グリッド表示」にチェック
 3-26.「スナップ」
3-26.「スナップ」
「グリッド」の設定にあわせて、格子状の点に強制的に吸着させます。
「表示」->「スナップオン」
 3-27.「ルーラー」
3-27.「ルーラー」
画像の大きさの目安となる目盛りをウィンドウに表示します。
「表示」->「ルーラー」
 3-28.「クイックマスク」
3-28.「クイックマスク」
ペンの塗りを選択範囲に変換するクイックマスク機能のオン/オフを行います。
「編集」->「クイックマスク」
ツールバーは固定で、好きなツールを登録したりはできません。
画面構成を一気にやってみました。判らないときにちらっと見てください。
エントリを編集・・・
wikieditish メッセージ: Ready to edit this entry.
A quick preview will be rendered here when you click "Preview" button.
PaintGraphic2練習帳(その3 画面構成)
1.Paintgraphic2のメイン画面の説明をします。
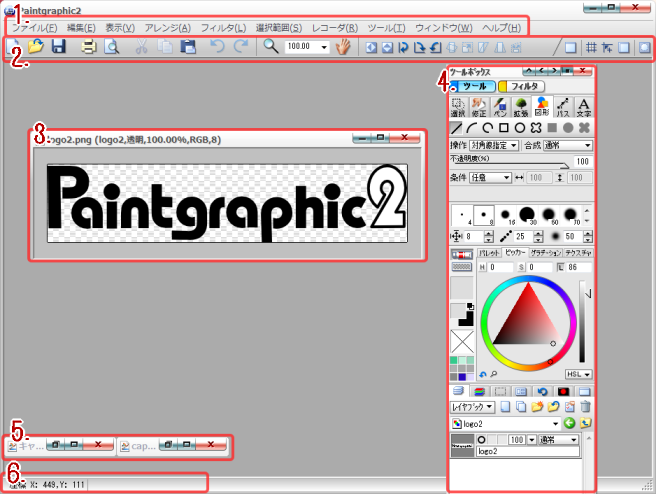
1-1.メニューバー
Paintgraphic2でできる操作(コマンド)を選ぶことができます。
1-2.ツールバー
よく使う(と想定される)コマンドをボタンとして並べてあり、1クリックで呼び出せるようになっています。
1-3.描画ウィンドウ
実際に絵を描いたりするウィンドウです。Paintgraphic2では複数の画像ファイルを開くことができ、アクティブなウィンドウを切り替えながら操作します。
1-4.ツールボックス
編集や描画のためのツールが集められたウィンドウです。
1-5.最小化された描画ウィンドウ
邪魔なウィンドウは最小化して隠しておくこともできます。
復帰にはウィンドウのボタンのほか、メニューバーの「ウィンドウ」から選ぶことができます。
1-6.ステータスバー
色の情報や座標、選択領域のサイズなどの数値情報がリアルタイムで表示されます。
2.ツールバーのアイコンについて
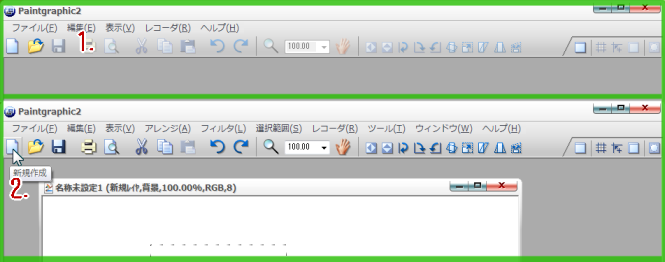
2-1.ツールバーのアイコンは、使用できないときは色が薄くなり、押せない(クリックに反応しない)ようになっています。
2-2.マウスカーソルをツールバーの上に重ねてしばらく置いておくと、ツールの名前が表示されます。
3.ツールバーのアイコンの説明
個々のアイコンを、次の形式で説明していきます。
「コマンドの名前」
コマンドの説明
対応するメニューバーの位置
●ファイル/編集関係
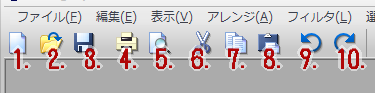
 3-1.「新規作成」
3-1.「新規作成」
大きさや背景色を決めて、何も描かれていない新しい画像ファイルを用意します。
「ファイル」->「新規作成...」
 3-2.「開く」
3-2.「開く」
すでに保存してある画像ファイルを、編集できるように中身を表示します。
描いている途中で中断し保存したファイルを呼び出したいときや、デジカメでとった写真ファイルを修正したいときなどに使います。
「ファイル」->「開く...」
 3-3.「上書き保存」
3-3.「上書き保存」
今アクティブになっている画像ファイルを、パソコンの中に保存します。
その画像ファイルに名前をまだつけていない場合(画面には仮に「名称未設定○○」と表示されています)、名前とどういう形式で保存するか、保存する場所をパソコンが聞いてきます。
すでに名前がつけられている場合、自動的に新しいファイルに置き換わり、前のファイルは消えてしまいます。
「ファイル」->「上書き保存」
 3-4.「印刷」
3-4.「印刷」
今アクティブになっている画像ファイルをプリンタを使って印刷します。
「ファイル」->「印刷...」
 3-5.「印刷プレビュー」
3-5.「印刷プレビュー」
印刷したら実際にどう見えるかを、印刷の設定に基づいて表示します。
ここで確認しておけば、絵の端っこが切れてやりなおし(インクの無駄)という失敗が減ります。
「ファイル」->「印刷プレビュー」
 3-6.「切り取り」
3-6.「切り取り」
選択範囲の中を切り取ります。Ctrl+Xと同じ。
「編集」->「切り取り」
 3-7.「コピー」
3-7.「コピー」
選択範囲の中をコピーします。Ctrl+Cと同じ。
「編集」->「コピー」
 3-8.「貼り付け」
3-8.「貼り付け」
あらかじめコピーしておいた画像を貼り付けます。Ctrl+Vと同じ。
「編集」->「貼り付け」
 3-9.「元に戻す」
3-9.「元に戻す」
操作を一回、「なかったこと」にしてくれます。Ctrl+Z。
「編集」->「元に戻す」
 3-10.「やり直し」
3-10.「やり直し」
「元に戻す」で取り消した操作を、やっぱりしたほうがいいなと考え直したときに使います。
ブラウザでいう「進む」みたいなものです。
「編集」->「やり直し」
●表示(ズーム)関係
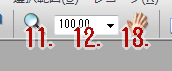
 3-11.「ルーペ」
3-11.「ルーペ」
左クリックで画像の表示倍率を上げ(拡大)、細部を見やすくします。
右クリックで画像の表示倍率を下げ(縮小)、全体を見やすくします。
「表示」->「ズームイン」
「表示」->「ズームアウト」
 3-12.ーー
3-12.ーー
現在の表示倍率を表示します。
直接数字を入力したり、右の三角からプルダウンメニューで選ぶことも可能です。
「表示」->「ズーム」ー>...
 3-13.「パニングスクロール」
3-13.「パニングスクロール」
拡大表示していてウィンドウに収まりきらないとき、ドラッグ操作で感覚的にスクロールできるツールです。
解除したいときは、ほかのツールを選んでください。
ーー
●アレンジ(反転/回転/拡大縮小)関係
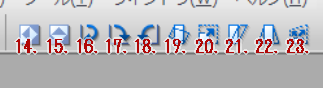
14~18については、選択範囲のないときは画像全体、選択範囲があるときはその範囲内だけを反転/回転させます。
19~23のツールは選択範囲を作らないと選べません。
 3-14.「左右反転」
3-14.「左右反転」
左右を裏返したように画像を反転させます。
「アレンジ」->「左右反転」
 3-15.「上下反転」
3-15.「上下反転」
こちらは上下を反転させます。
「アレンジ」->「上下反転」
 3-16.「180度回転」
3-16.「180度回転」
180度さかさまになるようにくるっと回転させます。
上下反転して左右反転したのと結果的には同じになります。
「アレンジ」->「180度回転」
 3-17.「右90度」
3-17.「右90度」
時計回りに90度回転させます。
「アレンジ」->「右90度」
 3-18.「左90度」
3-18.「左90度」
反時計回りに90度回転させます。
「アレンジ」->「左90度」
 3-19.「マウスで自由に回転」
3-19.「マウスで自由に回転」
マウスで自由に角度を選べます。
選択範囲の角に小さな四角が出るので、それをドラッグします。回転の中心もドラッグして変えることが可能です。
角度が決まったらマウスカーソルを選択範囲の中心付近にやると○に変化しますので、クリックして確定します。
×のときにクリックすると回転をキャンセルします。
「アレンジ」->「マウスで自由に回転」
 3-20.「拡大・縮小」
3-20.「拡大・縮小」
ドラッグして選択範囲内の拡大縮小を行います。操作は上の「マウスで自由に回転」と同じです。
「アレンジ」->「拡大・縮小」
 3-21.「平行四辺形」
3-21.「平行四辺形」
選択範囲を傾けて変形します。
もちろん選択範囲が長方形である必要はありません。小さな四角は角ではなく辺の中央にあります。
操作は上と同じです。
「アレンジ」->「平行四辺形」
 3-22.「台形」
3-22.「台形」
変形のバリエーション。操作は上と以下同文。
「アレンジ」->「台形」
 3-23.「自由な形に」
3-23.「自由な形に」
選択範囲の角の小さな四角がバラバラに動かせます。
操作は上と以下同文。
「アレンジ」->「自由な形に」
●表示(ウィンドウ)関係
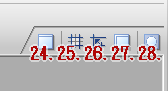
 3-24.「ビューアー」
3-24.「ビューアー」
アクティブな描画ウィンドウを最大化するモードです。
「表示」->「ビューアー」
 3-25.「グリッド」
3-25.「グリッド」
方眼紙のような、格子状の点を表示します。
これは平行や垂直を描く目安にする補助線のようなものです。
多くの場合、下の「スナップ」と組み合わせます。
「表示」->「グリッド...」ー>「グリッド表示」にチェック
 3-26.「スナップ」
3-26.「スナップ」
「グリッド」の設定にあわせて、格子状の点に強制的に吸着させます。
「表示」->「スナップオン」
 3-27.「ルーラー」
3-27.「ルーラー」
画像の大きさの目安となる目盛りをウィンドウに表示します。
「表示」->「ルーラー」
 3-28.「クイックマスク」
3-28.「クイックマスク」
ペンの塗りを選択範囲に変換するクイックマスク機能のオン/オフを行います。
「編集」->「クイックマスク」
画面構成を一気にやってみました。判らないときにちらっと見てください。
wikieditish メッセージ: Ready to edit this entry.
A quick preview will be rendered here when you click "Preview" button.